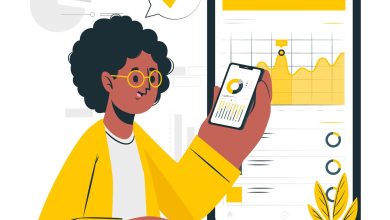How to Fix iMessage Activation Error – Quick Guide
iMessage is one of the standout features of Apple’s ecosystem, offering seamless messaging across iPhones, iPads, and Macs. However, activating iMessage can sometimes be a frustrating process due to various errors. If you’re encountering iMessage activation errors, this guide will provide detailed steps and solutions to resolve the issue and get your iMessage up and running.
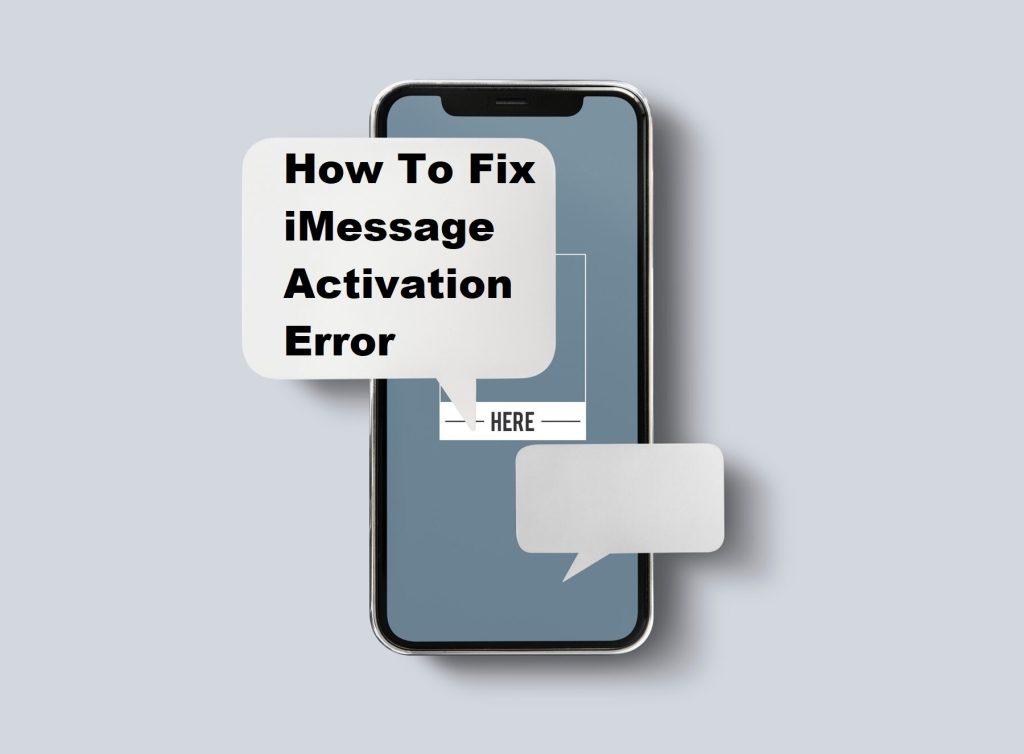
Table of Contents
- Understanding iMessage Activation Errors
- Initial Troubleshooting Steps
- Check Your Settings
- Verify Your Internet Connection
- Restart Your Device
- Update Your iOS
- Sign Out and Sign Back In to Apple ID
- Check Date and Time Settings
- Reset Network Settings
- Contact Carrier Support
- Additional Tips and Tricks
- Conclusion
1. Understanding iMessage Activation Errors
When you encounter an iMessage activation error, you might see messages like:
- “Waiting for activation…”
- “Activation unsuccessful.”
- “An error occurred during activation.”
- “Could not sign in, please check your network connection.”
These errors can occur due to various reasons, such as network issues, incorrect settings, or problems with your Apple ID.
2. Initial Troubleshooting Steps
Before diving into more complex solutions, try these initial troubleshooting steps:
- Ensure your device has the latest iOS version.
- Make sure your internet connection stable, either via Wi-Fi or cellular data.
- Confirm that your carrier supports iMessage.
3. Check Your Settings
Ensure iMessage is Enabled
- Navigate to Messages: Scroll down and tap on “Messages.”
- Toggle iMessage: Ensure the iMessage switch is turned on (green).
Verify Your Phone Number and Email
- Open Settings: Go to Settings > Messages > Send & Receive.
- Check Addresses: Ensure your phone number and email addresses are listed under “You can be reached by iMessage at.”
- Verify Details: Make sure your phone number and Apple ID email are selected.
4. Verify Your Internet Connection
It’s important to note that a stable internet connection is important for iMessage activation.
Check Wi-Fi Connection
- Open Settings: Go to Settings > Wi-Fi.
- Select Network: Ensure you are connected to a stable Wi-Fi network.
- Test Connection: Open a web page or stream a video to test the connection.
Check Cellular Data
- Open Settings: Go to Settings > Cellular.
- Enable Data: Ensure Cellular Data is turned on.
- Check iMessage Settings: Scroll down to Messages and make sure it is allowed to use cellular data.
5. Restart Your Device
Do you know that restarting your device can resolve so many temporary issues too?.
- Restart iPhone X and Later: Press and hold the side button and either volume button until the slider appears. Drag the slider to turn off your iPhone. When the device turns off, simply press and hold the side button again until the Apple logo appears.
- Restart iPhone 8 and Earlier: Press and hold the top (or side) button until the slider appears. Drag the slider, and after the device turns off, press and hold the top (or side) button again until the Apple logo appears.
6. Update Your iOS
Running the latest iOS version ensures compatibility and fixes known bugs.
- Open Settings: Go to Settings > General > Software Update.
- Check for Updates: If an update is available, tap “Download and Install.”
- Complete Installation: Follow the on-screen instructions to complete the update.
7. Log Out and Login to Apple ID
Sometimes, re-authenticating your Apple ID can resolve activation issues.
- Open Settings: Go to Settings > Messages > Send & Receive.
- Sign Out: Tap on your Apple ID and select “Sign Out.”
- Sign In: Sign back in with your Apple ID credentials.
8. Check Date and Time Settings
If date and time settings are not correct, it can cause activation issues.
- Open Settings: Go to Settings > General > Date & Time.
- Enable Automatic: Toggle “Set Automatically” to ensure your device sets the correct date and time based on your location.
9. Reset Network Settings
Resetting network settings can resolve connectivity issues that might be causing activation errors.
- Open Settings: Go to Settings > General > Reset.
- Reset Network Settings: Tap “Reset Network Settings” and confirm your choice. Just have it in mind that this will surely reset all network settings, including Wi-Fi passwords.
10. Contact Carrier Support
If you’ve tried all the above steps and still can’t activate iMessage, the issue might be with your carrier.
Verify SMS Charges
iMessage activation involves sending an SMS to Apple’s servers. Ensure your carrier supports this and that you have sufficient balance for international SMS if necessary.
Contact Carrier
Reach out to your carrier’s support team and explain the issue. They can verify if there are any carrier-side issues preventing activation.
11. Additional Tips and Tricks
Airplane Mode Toggle
- Open Settings: Go to Settings > Airplane Mode.
- Toggle Airplane Mode: Turn on Airplane Mode, wait a few seconds, then turn it off. This can reset network connections and might resolve the issue.
iMessage Activation Time
Sometimes, iMessage activation can take up to 24 hours. If you’ve recently tried to activate iMessage, wait and see if it resolves itself.
Use a Different Apple ID
If all else fails, try signing out of your current Apple ID and signing in with a different one to see if the issue persists.
12. Conclusion
Fixing iMessage activation errors can be a tedious process, but by following the steps outlined in this guide, you should be able to resolve the issue and get your iMessage working smoothly. Regularly updating your iOS, ensuring proper settings, and maintaining a stable internet connection are key to preventing such issues in the future.
If you’ve tried all the steps and still face issues, don’t hesitate to contact Apple Support for further assistance. They can provide more personalized help and may identify specific issues with your device or account that need resolution.
By keeping these troubleshooting steps handy, you’ll be better prepared to tackle iMessage activation errors and enjoy seamless messaging across your Apple devices.